How Can We Help?
Outlook Navigation Pane Suddenly Moved to the Left Side
If you opened your Microsoft Outlook and all of a sudden the navigation pane (the icons at the bottom of the Outlook folders window) suddenly moved to the left side and now you want to know how to move it back, this is for you.
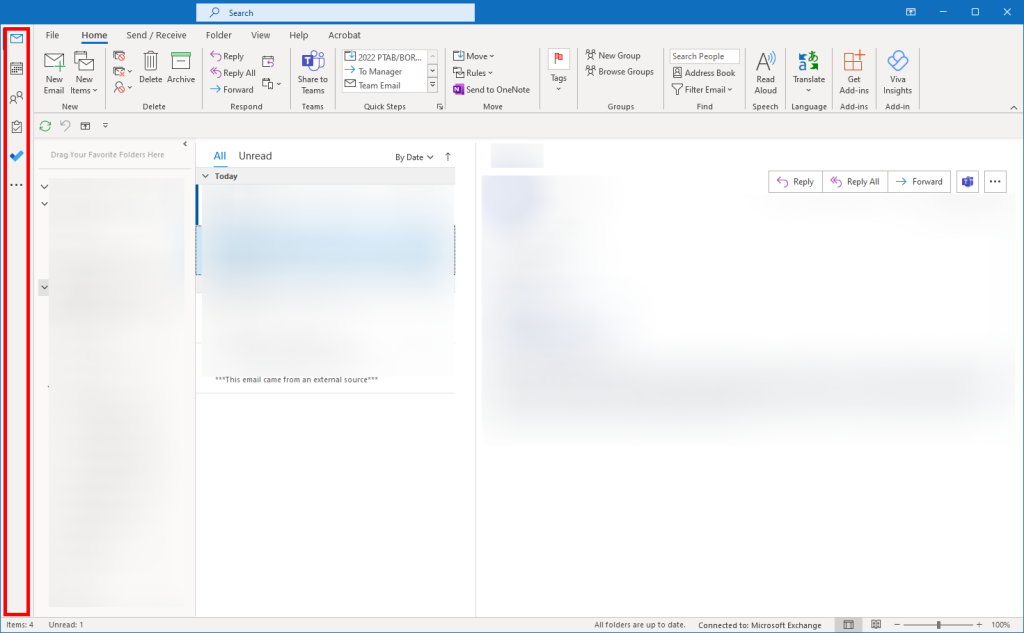
If you had this happen to you, don’t worry, it wasn’t anything you did. This is Microsoft testing out new features to the Microsoft 365 Office Apps, likely in an attempt to make the web versions of the office apps look more like the desktop versions; or in this case, the desktop version look more like the web version.
As of the writing of this, there is a way to disable this new “feature” and put your navigation icons back to the bottom of the screen where they belong… Urrr, we mean where they used to be; yea, that’s it.
*** WARNING***
Do not make changes to the registry of your computer unless you make a backup and you know what you are doing. Incorrect changes in the registry settings can make your computer unusable or result in total data loss. Make changes at your own risk.
*************************************************************************
Close Outlook, and then in the registry editor, navigate to the following registry key…
HKEY_CURRENT_USER\Software\Microsoft\Office\16.0\Common\ExperimentEcs\Overrides
Locate the “Microsoft.Office.Outlook.Hub.HubBar” string value and set it to “false“. If there isn’t a “Microsoft.Office.Outlook.Hub.HubBar” string value in this registry key, create a new string value in this location called “Microsoft.Office.Outlook.Hub.HubBar” and set it to “false“.
You can now open Outlook again and you should be able to enjoy your Navigation buttons back at the bottom of the screen again.
